この記事では手書きのイラストや絵をデジタル化してデータとして残しておきたい方に向けて無料で使えるスマホアプリの使い方と感想を紹介していきます。
ブログ用のアイコンを作成しようと思ったのですがパソコンでイラストを描くのは大変そうだしペンタブも持ってないので手書きのイラストがデジタル化できたら手軽で便利だと考えて実践してみました。
手軽に手元のイラストやお子様の落書きをデータとして残したい要望に沿えるアプリでしたので参考になれば嬉しいです。
手書きイラストをデジタル化するアプリの選定
やりたいことは手書きのイラストをデジタル化なので、それが実現できるアプリを探します。
スキャンアプリはたくさんあるのですが最終的には3つに絞り込んで比較していきます。
AI加工はいらない
「手書きイラスト デジタル化」で調べてみると様々な紹介記事が出てきますが昨今の生成AI技術を使ったアプリの紹介が多いですね。
撮影した写真・画像を生成AIで加工するのですが、今回はデータとして残すことがやりたいことで、AI加工したいわけではないので対象外にしています。
いつかステキに加工したいタイミングがあれば利用してみようと思います。
選定した3つの無料アプリ
数ある無料のスキャンアプリから3つ選びそれぞれの使い勝手を確認していきます。
・CamScanner
・vFlat
・Adobe Scan
アプリの説明を見ていると手書きイラストをデジタル化することよりもテキスト文章をデジタル化するために作られたアプリの印象です。
先に結論。残すアプリ
各アプリの使い方説明の前ですが残すアプリを先に紹介しておきます。
残すアプリはCamScannerとしました。
CamScannerが一番手軽に使えたことが残す理由としては一番大きいです。
vFlatはスキャンする際にちょっとしたコツが必要で手軽・簡単ではないなと感じてしまいました。
ちなみにvFlatはスキャン時に指が写り込んでも勝手に消してくれるというスゴイ機能が備わってました・・・が指入れなければその機能は不要かと。
Adobe Scanにおいては使う前にAdobe会員登録する必要があり、その時点でアプリを閉じたので使い勝手はわからずです。
比較と言っておきながら使ってなくスミマセンという思いなのですが、会員登録があるよという情報をお伝えしておこうという意図でいれております。
| CamScanner | vFlat | Adobe Scan | |
| 容量 | 91MB | 41MB | 38MB |
| 使い勝手 | 簡単・手軽 | コツがいる | – |
| 残す? | 残す | 消す | 消す |
残すアプリ:CamScanner
では残すアプリとなったCamScannerの使い方から画像付きで説明していきます。
CamScanner:使い方の説明
各OSのストアからインストールします。
今回試したのはAndroidですがアプリの使い方については同じです。
【Android】
【iphone】

アプリ初回起動時のチュートリアルは飛ばしてスキャン画面で操作します。
操作方法は簡単で以下の順番でスキャンしていきます。
1:カメラマークをタップしてカメラを起動します
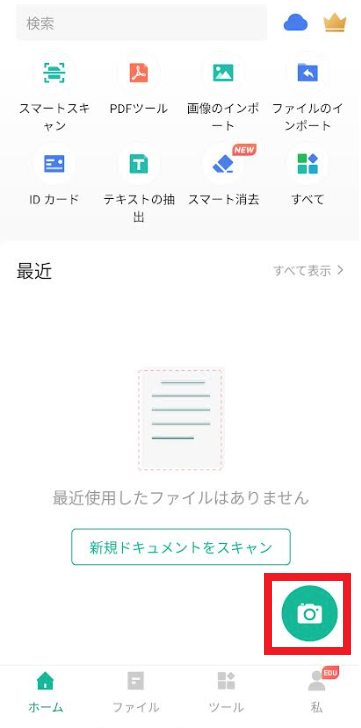
2:画面下部の◎マークをタップしてスキャンします。
直感的に操作できるのは利用者に優しいですね。
撮影時に写り込んでしまった影は後ステップでほぼ消してくれます。
ですが、完全に影部分が無くなるわけではないのでスキャン時にはなるべく影が入らないように工夫するとGoodかと思います。
(スキャンだけでなく保存済みの画像などもインポートできてトリミングや白黒にするなどの画像加工になるので今回の目的とは違うので省略します。)
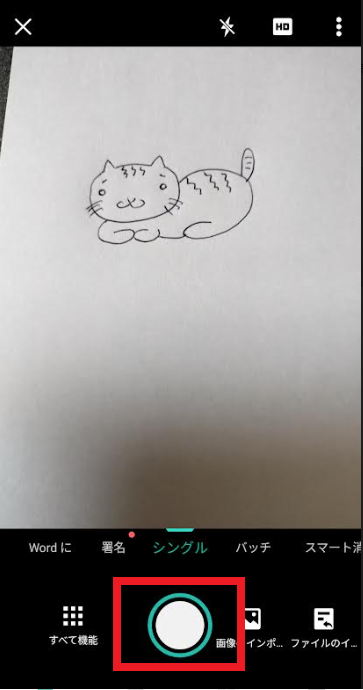
3:スキャンした画像をトリミングします。
画像周りの枠線をなぞるだけですが、今回は影がどうなるかも見たかったのでトリミングなしで進めます。
トリミングの調整が終わったら『次へ』をタップします。
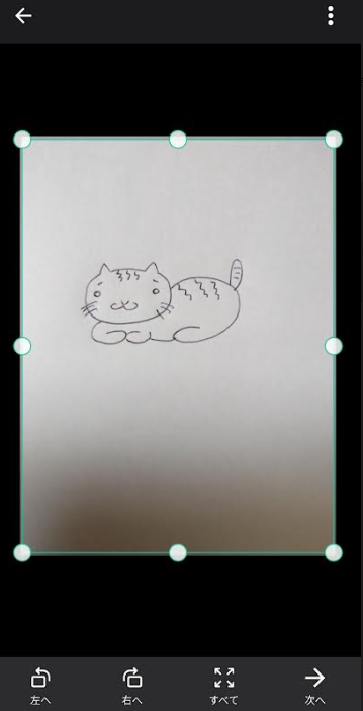
補足ですが『左へ』『右へ』をタップすると画像が45°ずつ回転します。
戻す時は逆回転させましょう。
『すべて』はトリミングの調整が失敗した時にリセットするイメージです。

4:イラストのデジタル化された結果が表示されます。
この時点でスキャンした際に写り込んでしまった影が目立たなくなります
(画面下部の選択するパターンによって出来上がりが変わりますが、初期選択の「マジックカ…」でじ消えます。色々と出来上がりに違いがあるので試してみてください)
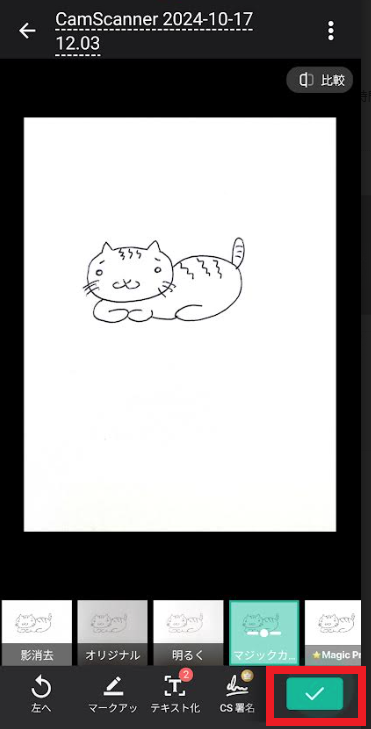
『マークアップ』は装飾、『テキスト化』は有料プランなのでどちらも今回は試していません。
出来上がりに問題が無ければ右下のチェックをタップします。
5:出来上がったデータを確認してスマホに保存します。
メイン(?)画面に作成したデータが表示されているのでチェックします。
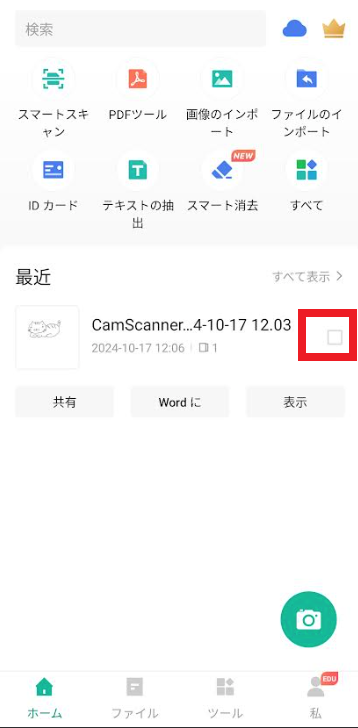
一覧の画面に切り替わるので画面下部の『もっと』をタップして『Save to Gallery』をタップするとスマホ本体のCamScannerの画像保存場所に保存されます。
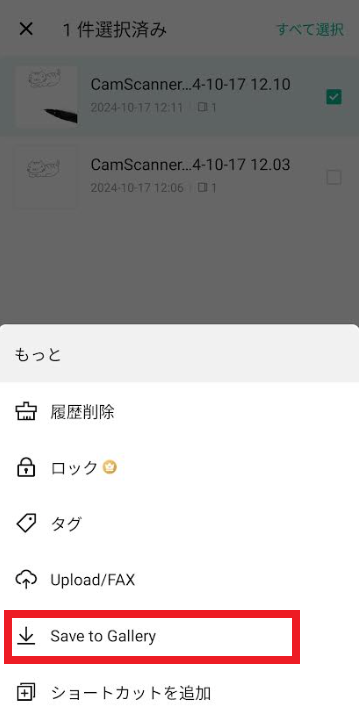
ファイルマネージャなどから探してみてください。
僕の場合は「写真」の下に「CamScanner」フォルダが作成されていました。
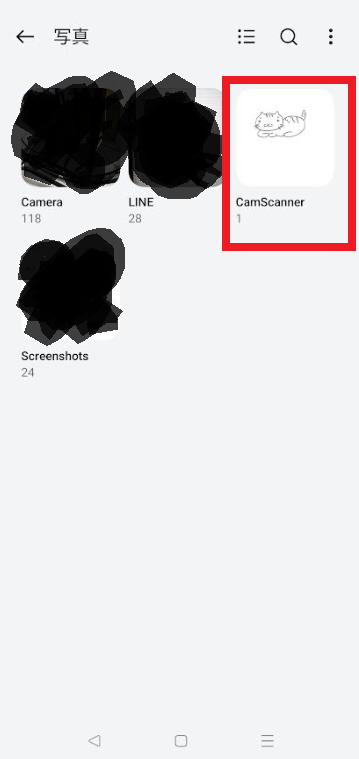
これでCamScannerを使った手書きのイラストをデジタル化する作業は完了となります。
CamScanner:使ってみた感想
スキャンしてからデジタルデータの確定までは直感的に操作できたのでとても使いやすいと感じました。
その後のスマホ本体への保存操作で少し迷いましたが1度やってしまえば次からはストレスゼロで使えそうです。
残さないアプリ:vFlat
続いて残念ながらアンインストールとなったvFlatの操作を紹介します。
手書きのイラストをデジタル化するという機能では同じとなります。
こちらの方が優れている点としては写り込んだ指とかが消えるという機能ですね。
こっちの方が好みという人もいるかもしれないので、比較の参考にしてみてください。
vFlat:使い方の説明
各OSのストアからインストールします。
今回試したのはAndroidですがアプリの使い方については同じです。
【Android】
【iphone】

アプリ初回起動時のチュートリアルは飛ばしてスキャン画面で操作します。
操作方法は簡単で以下の順番でスキャンしていきます。
1:カメラマークをタップしてカメラを起動します
いきなり怒られます。。
狙ったポイントをサクっとスキャンできない時点で「あぁぁ」という感じでした。
ずっと怒られコメントが消えないのでそのままスキャンボタンをタップしましたがスキャン自体はできました。
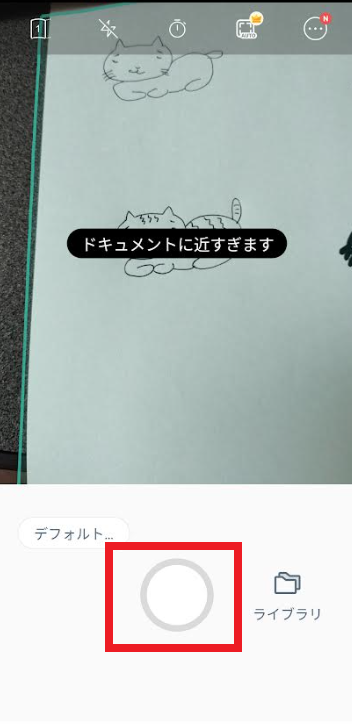
2:トリミングします
スキャンができたらトリミングができます。
画像で『共有』『もっと』も囲っていますが次の操作説明ようなのでお気になさらないでくださいmm
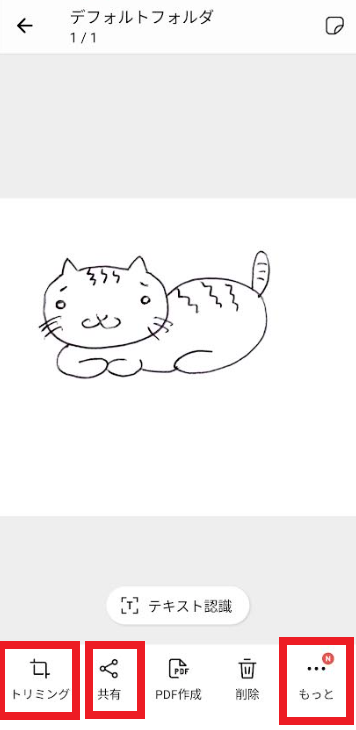
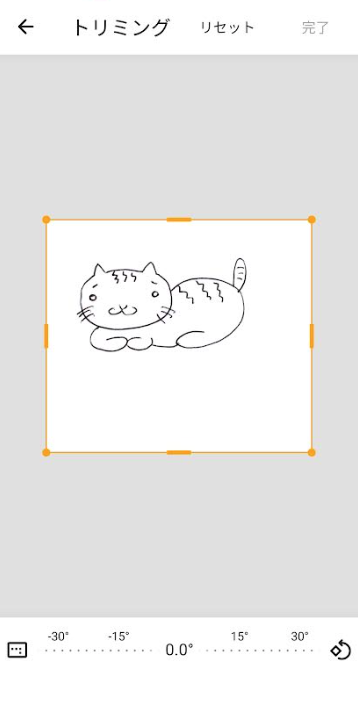
トリミングが終わったら『完了』を押します。
トリミング不要であれば『リセット』を押して『←』で戻れます。
3:作成されたデジタル画像を保存します。
上の画像で囲ってある『共有』『もっと』をタップすると『ギャラリーに保存』があるのでタップするとスマホに保存されます。
僕の場合、こちらのアプリも保存場所は『写真』の下でした。
vFlat:使ってみた感想
手書きのイラストをデジタル化してデータ保存するという点においては先に紹介したCamScannerと変わりなく求めている結果にはなるのですが、スキャンする際に思った通りにいかない感が強くてもったいないなと感じました。
アプリ製作者として想定したシーン(ドキュメントを四角の範囲で読み込んで処理するとか)があっての制御だとは感じましたが、無料アプリなので変な制御をしないで素直にスキャンできた方が利便性は高いと思います。
僕は簡単に気軽に使いたいので残念ながら残さないという結論に至りました。複数はいらんし。
vFlat:補足
指が写り込んでも消してくれるというステキな処理も試してみたので補足として紹介しておきます。
スキャン時です。相変わらず怒られます(四角の枠を用意してみたがダメだったようだ)

少し指はズレた位置でのスキャンでしたがこちらが結果です。左下に指は入れてました。
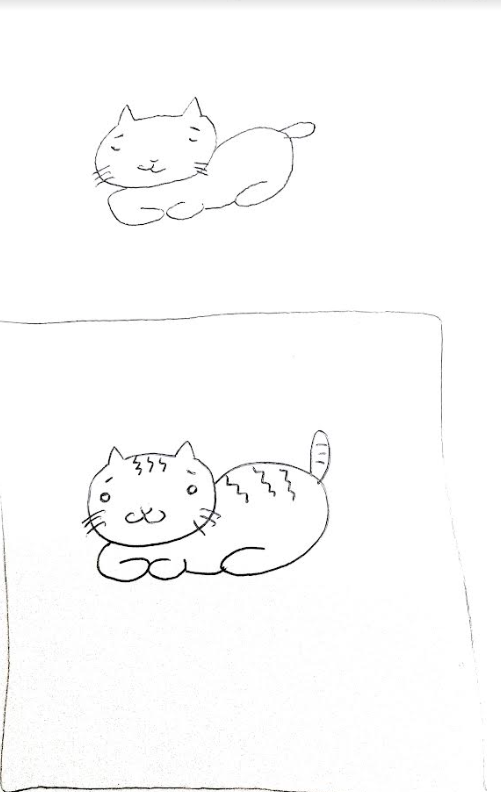
素直にすごいなと思いました。無料アプリでこんなことができるんですね。
残さないアプリ:Adobe Scan
ごめんなさい。登録はメンドウでした。
気軽に手書きのイラストをデジタル化したいだけなので、会員登録は手間だなと感じました。
その他に使いたい用途があるのであればアカウント作成して利用してみるのはいいと思います。
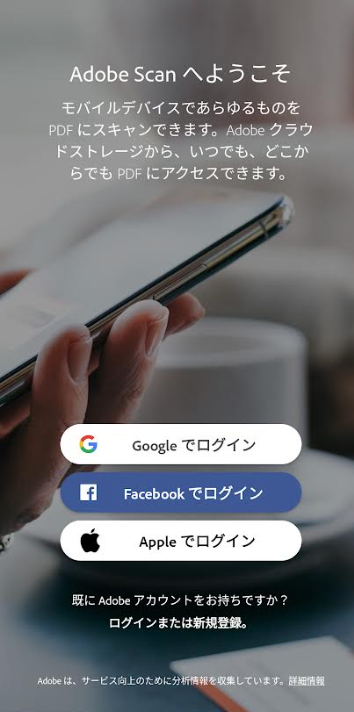
まとめ
ブログ用のアイコンを作成するために自分で書いた手書きのイラストをデジタル化したいという思いから色々試してみました。
僕は使いやすさからCamScannerを選びましたが、指が消える機能を有したvFlatを使うでもいいと思います。
使い込めば怒られる理由もわかるかもしれませんし。
Adobe Scanについては高品質なものが出来るかもしれませんので登録不要な無料アプリでは満足できない人は利用してみるのもモチロンいいと思います。
今回簡単ながら紹介したように無料アプリで手軽に試せるので、参考にしていただけたら嬉しいです。



コメント